Як підключити принтер через WiFi. Покрокова інструкція
Ви купили принтер і з радістю, що бездротові технології нарешті дійшли і до вашого малого офісу, поспішайте надрукувати перше фото або сторінку тексту, що називається "по-повітрю", не пов'язуючи себе тяжким тягарем з проводів. Та от біда: не доводилося до цього мати справу з бездротовими інтерфейсами принтерів. Серце завмирає від передчуття першої якісної фотки з моря, а в голові пульсує німе запитання без відповіді: як підключити принтер через WiFi? Інструкції від виробника принтера з одного боку розповідають все докладно і деталізовано, але з іншого боку ці роз'яснення часто не розвіюють туман невідомости. Особливо якщо інструкція надрукована незнайомою нам мовою.
Насправді, немає нічого складного. Ми самі пройшли це - поділимося з вами. Заздалегідь просимо вибачення у просунутих користувачів і професіоналів в системному адмініструванні. Ця стаття навряд-чи буде вам корисною, оскільки ми навмисно зробимо її спрощеною для розуміння більшості користувачів, які не мають регулярного тісного контакту з цифровою технікою.
Отже.
Вихідні дані. Що у нас повинно бути
- Електрика (логічно
 ).
). - Wi-Fi маршрутизатор, в народі званий роутер (та сама коробочка, як правило, з антенкою, яка дивиться вгору або вниз, підключена до розетки і до мережі Internet за допомогою мережевого Ethernet-шнура).
- Друкувальний пристрій, що підтримує бездротове підключення Wi-Fi (як правило, на принтері або на упаковці повинен бути один з таких значків:
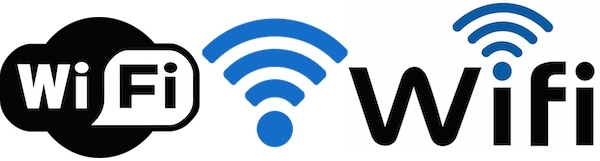 ).
). - Комп'ютер, ноутбук або мобільний пристрій (смартфон, планшет), підключені до бездротової мережі. Цей пункт для підключення не обов'язковий, але необхідний для повноцінної перевірки друку на принтері без проводів. Перед підключенням рекомендуємо встановити необхідні драйвери друкуючого пристрою з диска або завантажені з офіційного сайту виробника. Якщо смартфон і планшет підтримує функцію AirPrint, то встановлення драйверів не потрібно.
Підключення принтера через Wi-Fi за допомогою введення пароля SSID
Мабуть, найпростіший спосіб “одружити” вашого друкувального помічника з бездротової Wi-Fi-мережею - це авторизувати пристрій у мережі ввівши пароль SSID. Це той пароль, який ви вводите в перший раз, для того, щоб підключити до домашньої або офісної мережі свій ноутбук, планшет або смартфон. Розглянемо послідовність наших дій на прикладі підключення принтера Epson.
Зверніть увагу: для того, щоб підключити принтер цим способом, він повинен бути оснащений LCD-дисплеєм.
- заходимо в налаштування принтера (іконка з ключем і викруткою).
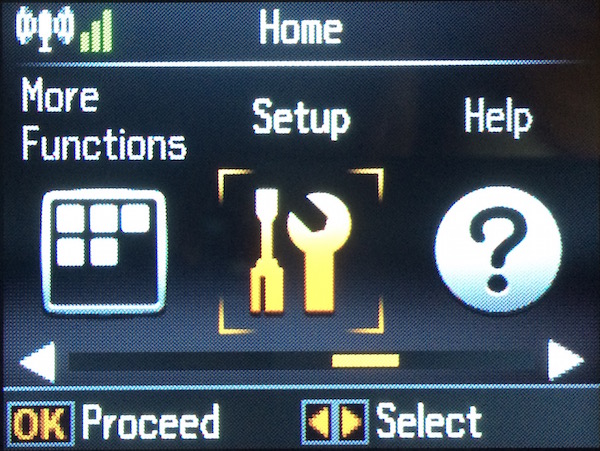
- вибираємо пункт "Налаштування Wi-Fi".
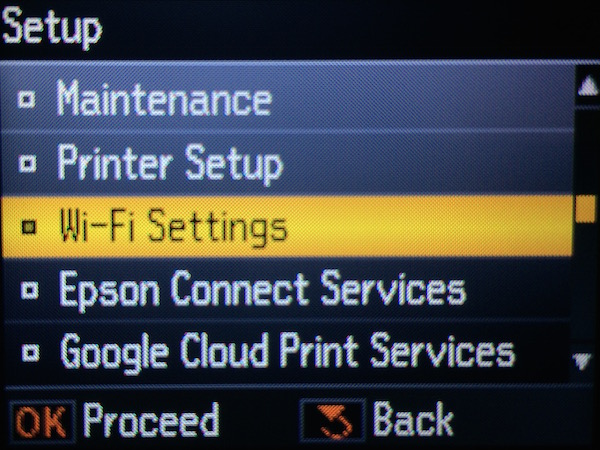
- заходимо в меню "Встановлення Wi-Fi-з'єднання".
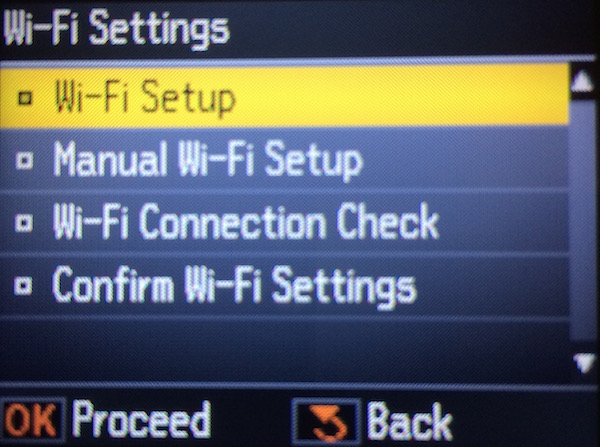
- заходимо в меню "Майстер налаштування бездротової мережі".
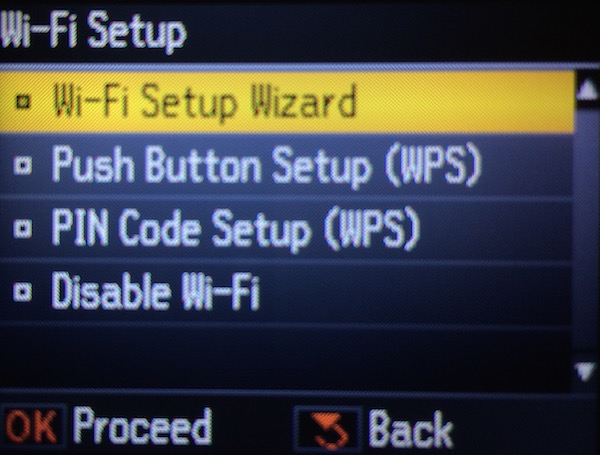
- після цього вибираємо свою мережу зі списку знайдених. Сподіваємося, ви не забули як називається ваша мережа? Забули?? Тоді подивіться в своєму ноутбуці або смартфоні до якої мережі вони підключені, а потім виберіть це ж назву в списку на екрані принтера.
- Після того, як ви вибрали Вашу мережу, Вам буде запропоновано ввести SSID-пароль за допомогою клавіш принтера. Якщо ви забули ваш пароль або він занадто довгий ми рекомендуємо вам перейти до другого способу налаштування мережі - без введення пароля.
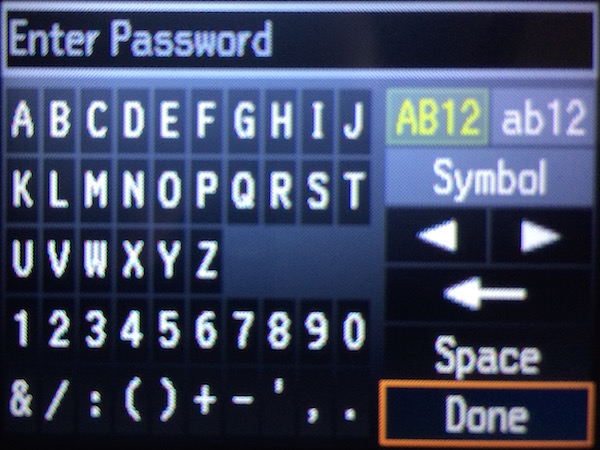
- як тільки ви ввели вірний пароль - позначка Вай-фай на панелі принтера засяє зеленим кольором. Це не означає, що все пропало. Навпаки - можете себе привітати: ви розібралися як підключити Epson через WiFi з введенням пароля.
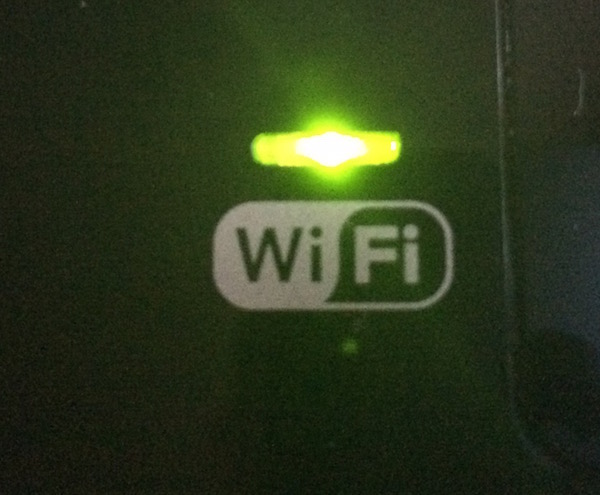
- після встановлення з'єднання і за умови, що ваш комп'ютер підключений до тієї ж самої мережі і на ньому встановлений необхідний драйвер, ваш ПК і принтер повинні "побачити" один одного і можна друкувати без проводів в своє задоволення.
Підключення принтера через Wi-Fi без введення пароля SSID
Даний спосіб підключення стане в нагоді в тому випадку, якщо ваш принтер не обладнаний РК-дисплеєм, тобто ви фізично можете ввести SSID-пароль. Також ми рекомендуємо цей спосіб, якщо Ваш SSID-пароль занадто довгий і складний (трудомісткий і довгий введення символів) або ви випадково забули пароль.
- якщо у вас принтер з LCD-дисплеєм - проробляєте операції по трьом першим картинок з першого способу, тобто заходите в налаштування та встановлення Wi-Fi. Вибираєте в списку "Підключення за допомогою кнопки WPS"
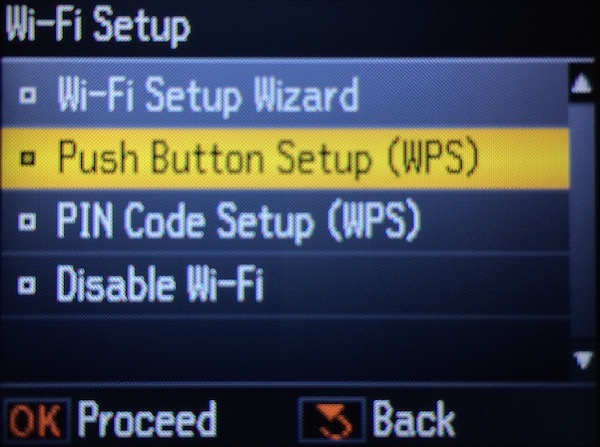
- Якщо у вас принтер без LCD-дисплея, то на панелі потрібно натиснути кнопку з позначкою Wi-Fi

- далі принтер почне сканування і спробує підключитися до бездротової мережі. В цей час на LCD з'явиться повідомлення про те, що потрібно натиснути WPS-кнопку на маршрутизатор (роутер). На принтері ж без LCD просто буде блимати індикатор над написом Wi-Fi.
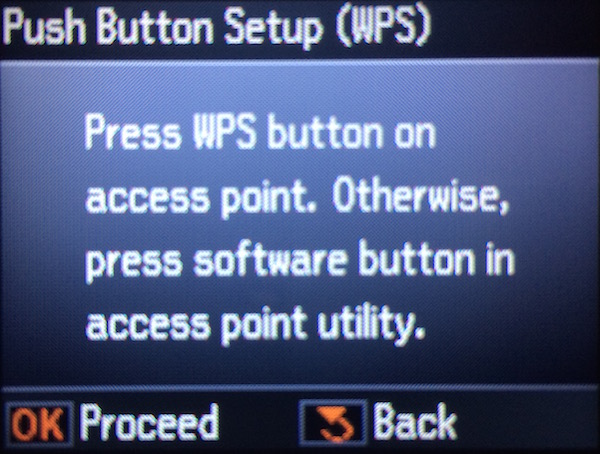
- далі нам слід знайти на своєму роутері і натиснути кнопку WPS (на деяких роутерах вона пишеться як OSS). Натиснувши цю кнопку, ми даємо зрозуміти роутеру, що принтер, який "стукає" в двері мережі не чужий пристрій і ми даємо згоду на це підключення. Кнопка WPS - це зазвичай маленька непримітна кнопка з задньої або бічної сторони корпусу роутера. Для прикладу ми привели фото популярної моделі TP Link.

- якщо ми натиснули вірну кнопку і операція пройшла успішно, принтер підтвердить це з допомогою зеленої індикації. Якщо індикатор Wi-Fi горить зеленим кольором та не блимає - можна друкувати.
Відео по налаштуванню Wi-Fi принтера без дисплея LCD
У вас залишилися питання? Що щось не виходить? Пишіть нам в коментарях під статтею і ми спробуємо вам підказати як підключити принтер через WiFi.




Коментарі