Как подключить принтер через WiFi. Пошаговая инструкция
Вы купили принтер и с радостью, что беспроводные технологии наконец-то дошли и до вашего малого офиса, спешите напечатать первое фото или страницу текста что называется "по-воздуху", не связывая себя тяжким бременем проводов. Да вот беда: не доводилось прежде иметь дело с беспроводными интерфейсами принтеров. Сердце замирает от предвкушения первой качественной фотки с моря, а в голове пульсирует немой вопрос без ответа: как подключить принтер через WiFi? Инструкции от производителя принтера с одной стороны рассказывают все подробно и детализировано, но с другой стороны эти разъяснения зачастую не развеивают туман неведения. Особенно если инструкция напечатана на незнакомом нам языке.
На самом деле нет ничего сложного. Мы сами прошли это - поделимся с вами. Заранее просим прощения у продвинутых пользователей и профессионалов в системном администрировании. Эта статья вряд-ли будет вам полезной, т.к. мы намеренно сделаем ее упрощенной для понимания большинства пользователей не имеющих регулярного тесного контакта с цифровой техникой.
Итак.
Исходные данные. Что у нас должно быть
- Электричество (логично
 ).
). - Wi-Fi маршрутизатор, в народе называемый роутер (та самая коробочка, как правило, с антенкой, смотрящей вверх или вниз, подключенная к розетке и к сети Internet при помощи сетевого Ethernet-шнура).
- Печатающее устройство, которое поддерживает беспроводное подключение Wi-Fi (как правило, на принтере или на упаковке должен быть один из подобных значков:
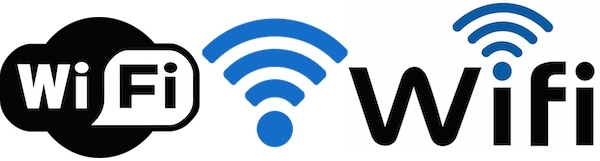 ).
). - Компьютер, ноутбук или мобильное устройство (смартфон, планшет), подключенные к беспроводной сети. Этот пункт для подключения не обязателен, но необходим для полноценной проверки печати на принтере без проводов. Перед подключением рекомендуем установить необходимые драйвера печатающего устройства с диска или загруженные с официального сайта производителя. Если смартфон и планшет поддерживает функцию AirPrint, то установка драйверов не требуется.
Подключение принтера через Wi-Fi при помощи ввода пароля SSID
Пожалуй, самый простой способ “подружить” вашего печатающего помощника с беспроводной Wi-Fi-сетью - это авторизовать устройство в сети введя пароль SSID. Это тот пароль, который вы обычно вводите в первый раз, для того, чтобы подключить к домашней или офисной сети свой ноутбук, планшетный компьютер или смартфон. Рассмотрим последовательность наших действий на примере подключения принтера Epson.
Обратите внимание: для того, чтобы подключить принтер этим способом, он должен быть оснащен ЖК-дисплеем.
- заходим в настройки принтера (иконка с ключём и отверткой).
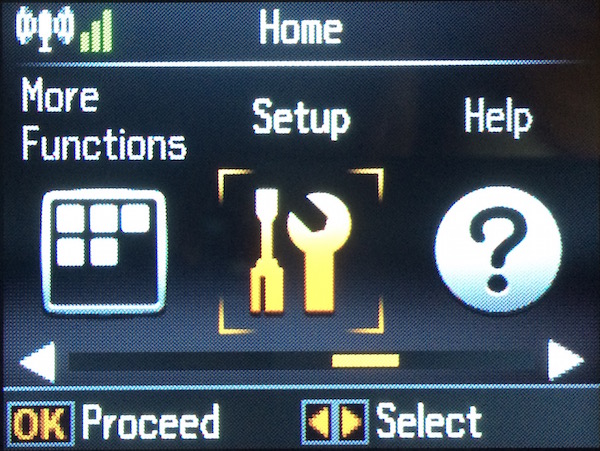
- выбираем пункт "Настройки Wi-Fi".
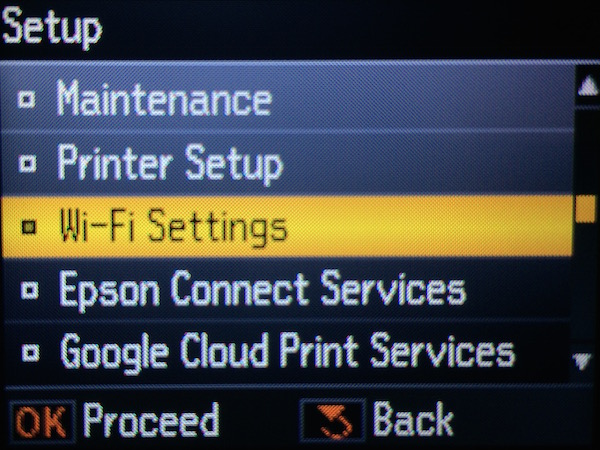
- заходим в меню "Установка Wi-Fi-соединения".
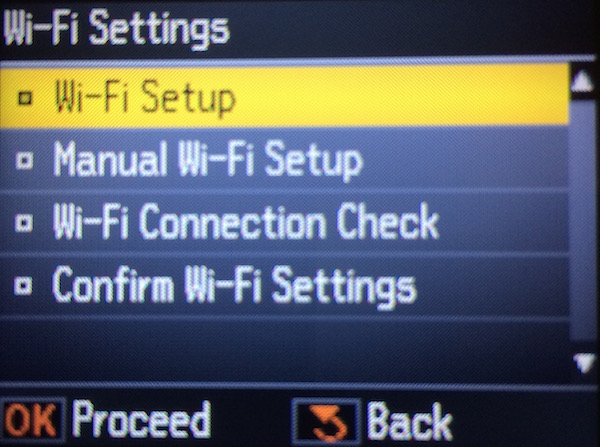
- заходим в меню "Мастер установки беспроводной сети".
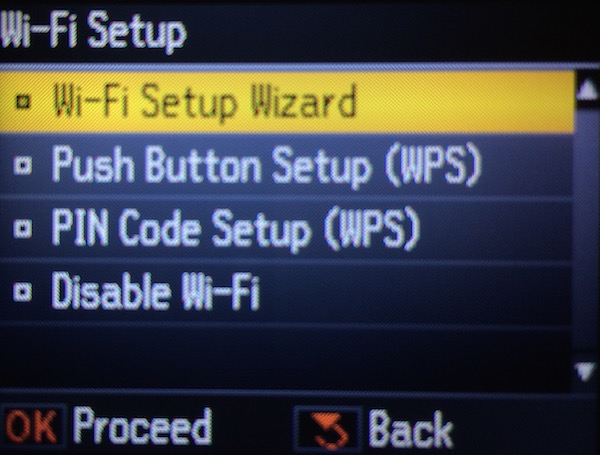
- после этого выбираем свою сеть из списка найденных. Надеемся вы не забыли как называется ваша сеть? Забыли?? Тогда посмотрите в своем ноутбуке или смартфоне к какой сети они подключены, а затем выберете это же название в списке на экране принтера.
- После того, как вы выбрали вашу сеть - вам будет предложено ввести SSID-пароль с помощью клавиш принтера. Если вы забыли ваш пароль или он слишком длинный - мы рекомендуем вам перейти ко второму способу настройки сети - без ввода пароля.
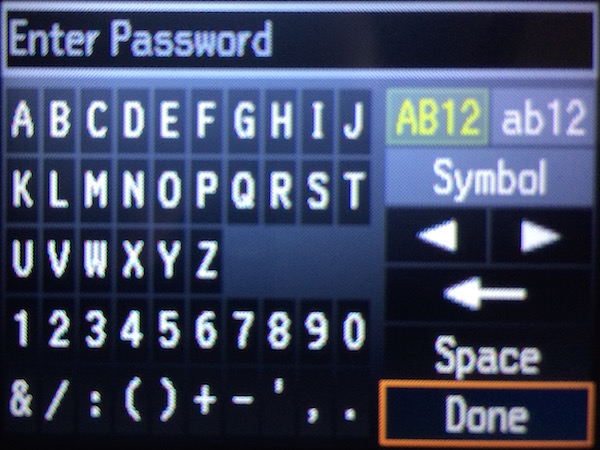
- как только вы ввели верный пароль - значек Вай-фай на панели принтера засияет зеленым цветом. Это не означает, что все пропало. Наоборот - можете себя поздравить: вы разобрались как подключить Epson через WiFi со вводом пароля.
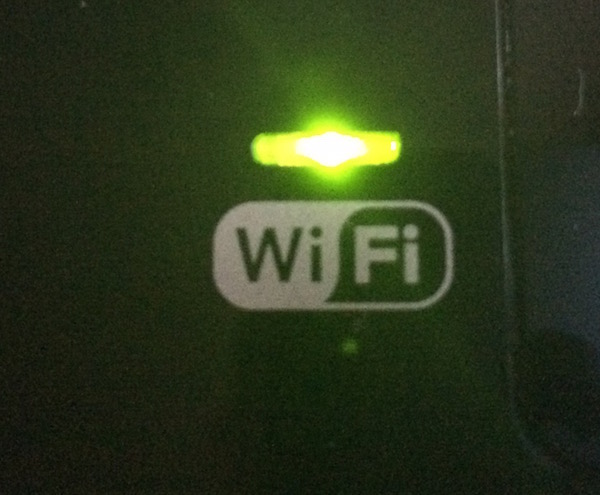
- после установки соединения и при условии, что ваш компьютер подключен к той же самой сети и на нем установлен необходимый драйвер, ваш ПК и принтер должны "увидеть" друг друга и можно печатать без проводов в свое удовольствие.
Подключение принтера через Wi-Fi без ввода пароля SSID
Данный способ подключения пригодится в том случае, если ваш принтер не оборудован ЖК-дисплеем, т.е. вы физически не можете ввести SSID-пароль. Также мы рекомендуем этот способ, если ваш SSID-пароль слишком длинный и сложный (трудоемкий и долгий ввод символов) или вы случайно забыли пароль.
- если у Вас принтер с ЖК-дисплеем - проделываете операции по трем первым картинкам из первого способа, т.е. заходите в настройки и установка Wi-Fi. Выбираете в списке "Подключение с помощью кнопки WPS"
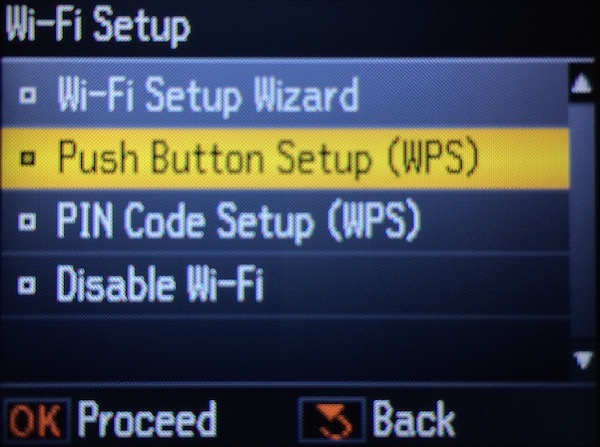
- Если у Вас принтер без ЖК-дисплея, то на панели нужно нажать кнопку с пометкой Wi-Fi

- далее принтер начнет сканирование и попытку подключения к беспроводной сети. В это время на ЖК-дисплее появится сообщение о том, что нужно нажать WPS-кнопку на маршрутизаторе (роутере). На принтере же без ЖК-дисплея просто будет мигать индикатор над надписью Wi-Fi.
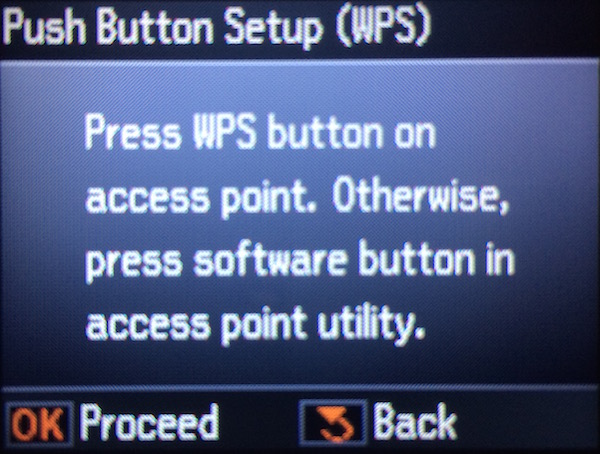
- далее нам следует найти на своем роутере и нажать кнопку WPS (на некоторых роутерах она пишется как OSS). Нажав эту кнопку мы даем понять роутеру, что принтер, который "стучится" в двери сети - не чужое устройство и мы даем согласие на это подключение. Кнопка WPS - это обычно маленькая неприметная кнопка с задней или боковой стороны корпуса роутера. Для примера мы привели фото популярной модели TP Link.

- если мы нажали верную кнопку и операция прошла успешно - принтер подтвердит это с помощью зеленой индикации. Если индикатор Wi-Fi горит зеленым цветом и не мигает - можно печатать.
Видео по настройке Wi-Fi принтера без Ж/К-дисплея
У Вас остались вопросы? Что-то не получается? Пишите нам в комментариях под статьей и мы постараемся подсказать вам как подключить принтер через WiFi.




Комментарии